CARA MENGINSTAL WINDOWS 7
بِسْمِ اللّهِ الرَّحْمَنِ الرَّحِيْم
Assalamuala’alaikum wr. Wb
Hal-hal yang harus di persiapkan dalam melakukan penginstallasi :
1. MASTER WINDOWS 7 ( Baik DVD/CD ataupun USB Flashdisk )
2. WINDOWS 7 LOADER ( dipakai untuk AKTIVASI setelah proses installasi selesai )
3. DRIVER PC/Laptop ( Sesuai dengan TYPE PC/Laptop anda )
4. SOFTWARE atau Program ( seperti Ms.office, Winamp, adobe Reader, Dll apa yang menurut anda perlu untk di install )
Cara Mengatur BIOS :
- Restar PC/Laptop anda.
- Jika anda menggunakan Laptop HP Tekan ESC kemudian Pilih Pengaturan Bios, Jika anda menggunakan Laptop Toshiba Tekan F1 kemudian Pilih Pengaturan Bios, ini tergantung Merek PC/Laptop anda.
- Jika anda telah masuk ke halaman pengaturan BOOT, maka langkah selanjutnya adalah mengatur BOOT, Jika anda ingin mengistall windows dengan USB flashdisk maka atur boot pertamanya USB flashdisk di urutan pertama, dan jika anda mengistall dengan DVD maka atur boot pertamanya CD/DVD di urutan pertama sebagai pilihan bootingnya.
Langkah-langkah Mengistall Windows7 :
1. Masukan CD/DVD ( ataupu USB Flashdisk ) Windows 7 yang telah anda sediakan, Restart PC/Laptop anda, tekan F2, DEL atau F12 (tergantung merk PC/Laptop) untuk booting, hingga muncul pesan “ PRESS ANY KEY TO BOOT FROM CD/DVD” tekan saja sembarang tombol,. Tunggu beberapa saat sampai proses penyalinan file setup selesai.
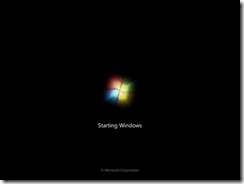
2. Pilih bahasa, waktu & format mata uang, keyboard atau metode input dan klik Next.

3. Klik Install now

4. Conteng I accept the license terms dan klik Next.
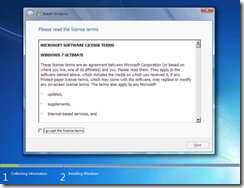
5. Custom (advanced) jika anda tidak memiliki versi Windows sebelumnya atau ingin menginstal salinan baru Windows7. atau Klik Upgrade jika sebelumnya Anda sudah mempunyai versi Windows

6. (Lewati langkah ini jika Anda memilih Upgrade dan hanya memiliki satu partisi) Pilih drive mana Anda ingin menginstal Windows 7 dan klik Next. Jika Anda ingin membuat partisi, klik opsi Drive options (advanced), buatlah partisi dan kemudian klik Next.

7. Proses install Windows 7 telah di mulai. Disini Windows mulai menyalin file (Tunggu beberapa saat sampai semua selesai) jika telah selesai maka akan keluar gambar seperti ini

8. Setelah itu PC/Laptop anda secara otomatis akan terestart setelah 5 detik, Anda juga dapat klik Restart now untuk restart tanpa perlu menunggu.


9. Setelah terestart, maka proses setup akan dilanjutkan kembali. Ini adalah langkah terakhir sehingga akan mengambil waktu yang agak lama daripada sebelumnya.

10. Setelah semua selesai maka PC/Laptop anda akan otomatis terestart lagi kemudian melanjutkan setup lagi. Anda dapat klik Restart now untuk restart tanpa perlu menunggu.


11. Langkah selanjutnya adalah Ketik nama pengguna yang Anda inginkan dalam kotak-teks dan klik Next. Nama komputer akan otomatis terisi.

12. Jika Anda ingin mengatur sandi, ketik di kotak teks dan klik Next.

13. Ketik kunci produk Anda dalam kotak-teks dan klik Next. Anda juga dapat melewatkan langkah ini dan cukup klik Next jika Anda ingin mengetik kunci produk nanti. Windows akan berjalan hanya selama 30 hari jika Anda melakukan ini.

14. Pilih opsi yang Anda inginkan untuk Windows Update.
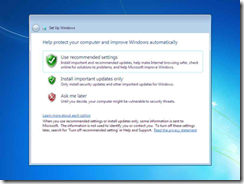
15. Pilih zona waktu dan klik Next.

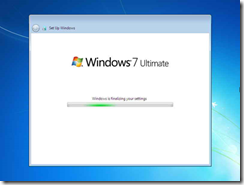
16. Instal Selesai.
0 comments — Skip ke Kotak Komentar
Post a Comment — or Kembali ke Postingan